计划任务
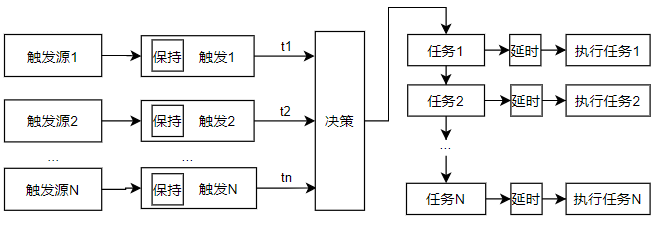
计划任务用于监测各种事件,并在事件发生时执行一些操作。其基本流程如上图所示。
其中决策的判断流程为:
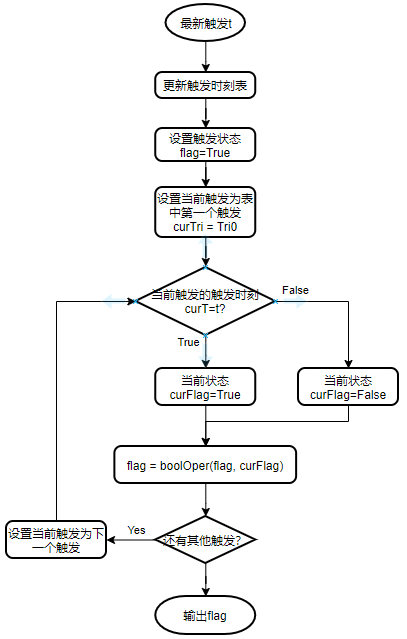
软件操作
计划任务一般位于菜单--“工具”--“任务计划”,点击后出现“任务计划”对话框。
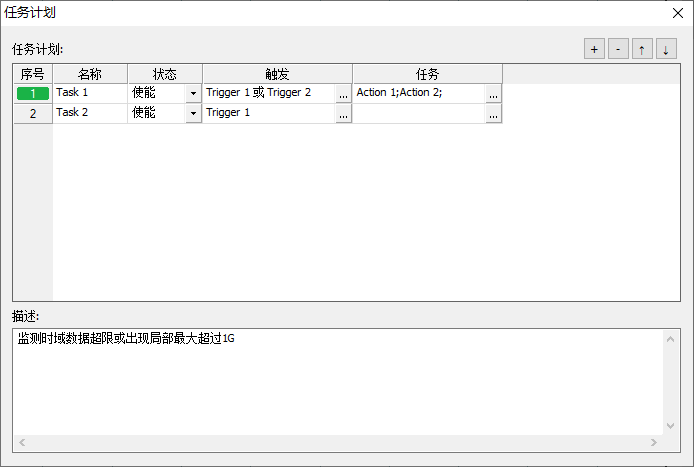
其中:
- 任务列表列出当前所有计划:
- 序号:计划序号,绿色底色代表选中状态
- 名称:计划的名称
- 状态:是否启用
- 触发:触发的名称及布尔关系,点击右侧"..."可切换至触发设置。
- 任务:任务名称,点击右侧“...”可切换至任务设置。
- 右侧按钮从左到右:
- 添加计划
- 删除选中的计划
- 选中计划上移
- 选中计划下移
- 描述:选中计划的描述文本
触发设置
点击某一计划触发右侧的"...",可切换至该计划的触发设置界面。
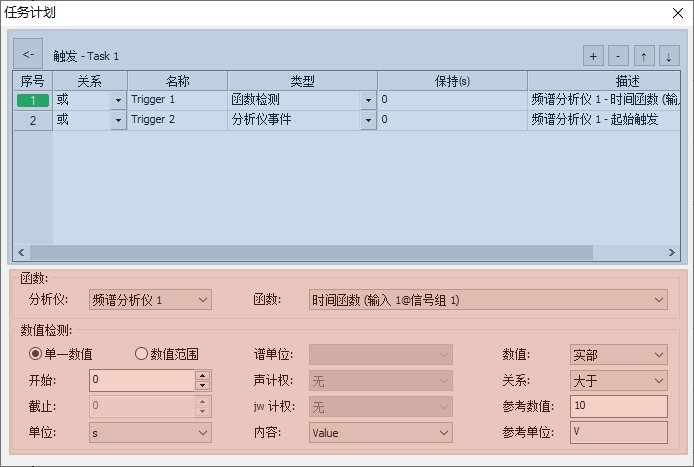
其中:
- 上半部分:触发管理区
- 下半部分:触发详细设置区,根据选中的触发不同显示不同的内容。
触发管理区的功能如下:
- 返回按钮<-: 返回上一级界面,旁边显示的是所属计划名称
- 右侧按钮从左到右:
- 添加触发
- 删除选中触发
- 上移选中触发
- 下移选中触发
- 触发列表:
- 序号:触发的序号及选中状态
- 关系:触发的布尔运算
- 名称:触发的自定义名称
- 类型:选择触发的种类
- 保持:触发的保持时间。在保持时间内,同一触发事件再次发生时将被忽略。
- 描述:触发的描述文本
任务设置
点击某一计划任务右侧的"...",可切换至该计划的任务设置界面。
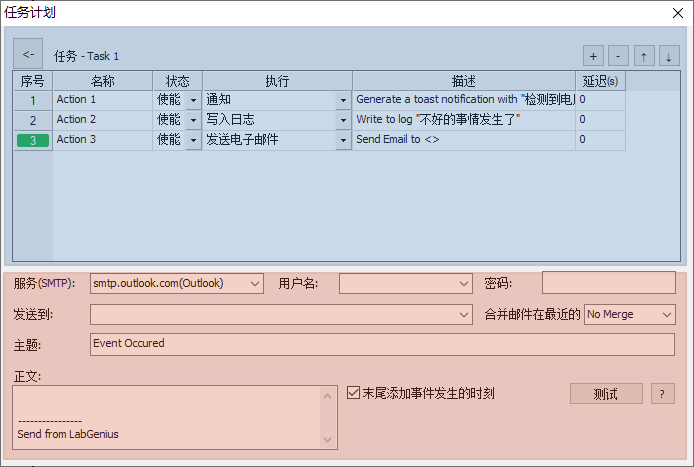
其中:
- 上半部分:任务管理区
- 下半部分:任务详细设置区,根据选中的任务不同显示不同的内容。
任务管理区的功能如下:
- 返回按钮<-: 返回上一级界面,旁边显示的是所属计划名称
- 右侧按钮从左到右:
- 添加任务
- 删除选中任务
- 上移选中任务
- 下移选中任务
- 任务列表:
- 序号:任务的序号及选中状态
- 名称:任务的自定义名称
- 状态:是否启用该任务
- 执行:选择任务的种类
- 描述:触发的描述文本
- 延迟:检测到触发时延迟多长时间再执行
触发类型
函数检测
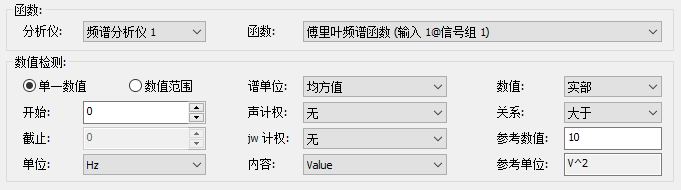
检测分析仪的结果函数是否满足要求。
- 分析仪:选择分析仪
- 函数:选择用于判断的函数
- 单一数值:检测该位置上的数值
- 数值范围:检测某一范围内的数值,切换“内容”项可修改判断的内容:
- 数值(Value): 范围内任意数值满足要求
- 最大值(Max): 判断最大值
- 最小值(Min): 判断最小值
- 均方根值(Root Mean Square): 计算该范围内的RMS,并判断RMS是否满足。
- 开始:检测范围的开始,当为“单一数值”时用于指定判断的位置
- 截止:检测范围的结束位置
- 单位:开始和截止数值的单位
- 谱单位、声计权、jw计权:函数的谱单位及计权方式,请参考频谱分析相关内容。
- 数值: 用于判断的数据,可选实部、虚部、幅值和相位
- 关系:比较的函数
- 参考数值:比较的值
- 参考单位:参考数值的单位
幅值检测
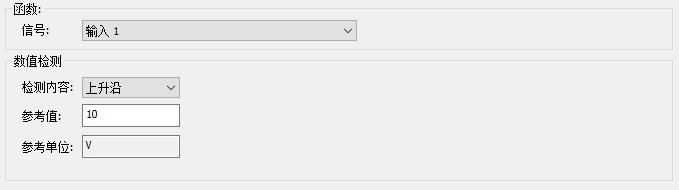
检测输入的时域信号是否满足检测内容,如果出现则产生触发。
- 信号:待检测的输入信号
- 检测内容:判断信号是以上升沿还是下降沿的方式经过参考值。
分析仪事件
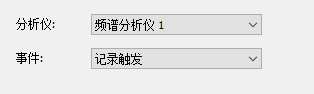
检测分析仪事件:
- 分析仪:选择检测的分析仪
- 事件:选择需检测的事件
音轨事件

检测音轨事件:
- 下一个音轨: 当数据回放切换音轨时产生触发
任务类型
写入日志
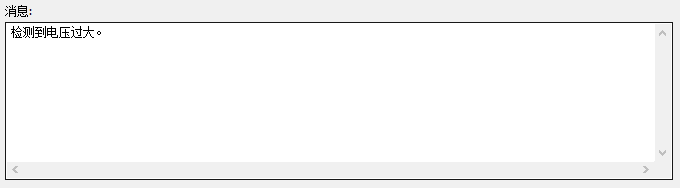
写入LabGenius事件日志,日志查看可以在菜单--“工具”--“事件记录”中查看。
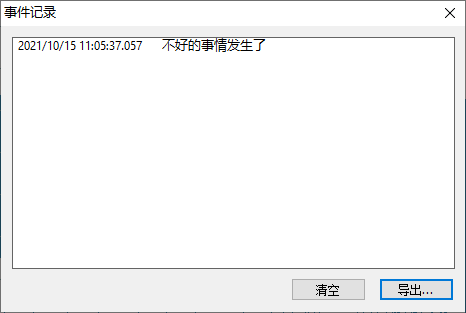
发送电子邮件
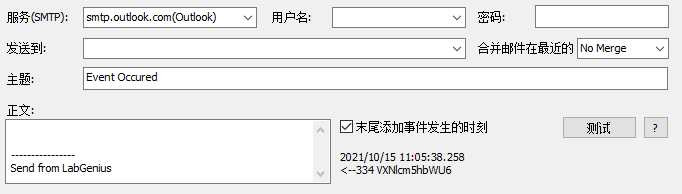
发送电子邮件到指定邮箱
其中:
- 服务(SMTP): 您的邮件服务提供商提供的服务器地址
- 用户名:您的邮件地址
- 密码:您的邮件密码
- 发送到:发送邮件的目的地址,可用";"分割多个邮箱地址。
- 合并邮件在最近的:如果在指定时间内需要执行多次任务,则合并在一起发送一个邮件。
- 主题:邮件的主题
- 正文:邮件的正文
- 末尾添加事件发生的时刻:在邮件正文的末尾添加事件发生的时刻
- 测试:尝试发送邮件进行测试。
- ?:显示帮助信息
通知
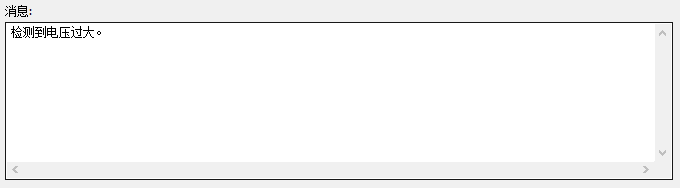
发送操作系统通知,可编辑通知的消息内容。
目前仅Win8及以上可用。
手动触发

模拟发送手动触发,对应手动触发菜单和工具栏的手动触发功能。
日志:是否将任务写入日志。
分析仪操作
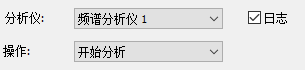
模拟分析仪操作:
- 分析仪:需要控制的分析仪
- 操作:目前可选“开始分析”和“停止分析”。对应菜单和工具栏中的“开始分析”和“停止分析”功能。
日志:是否将任务写入日志。
更新DLL标志位
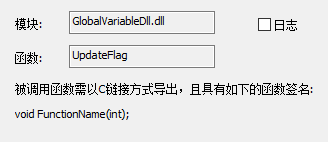
调用模块指定函数,并传递参数为1。
日志:是否将任务写入日志。
测试操作

模拟切换测试组,其功能详见SIMO和MIMO模态测试相关内容。
日志:是否将任务写入日志。
信号发生器操作

操作信号发生器:
操作: - 开启:打开信号发生器 - 关闭:关闭信号发生器 - 重启:如果信号发生器已经开启,就重启信号发生器 - 切换开关:切换开启和关闭状态
日志:是否将任务写入日志。
执行程序

- 程序:需执行的程序路径
- 参数:程序的命令行参数
- 测试:执行一次程序,测试是否执行成功
- 显示窗口:是否显示程序执行窗口
- 日志是否将任务写入日志
UI自动化1
UI自动化可操作自身或其他程序的软件界面,实现对该软件的简单控制。
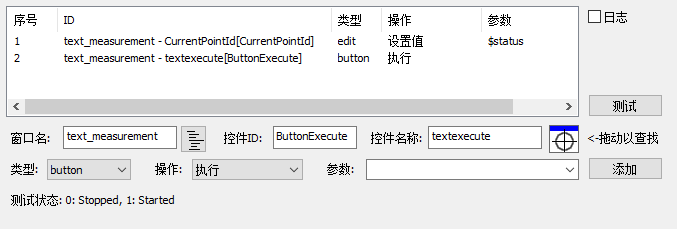
界面说明
- 列表:已经设置好的操作项,鼠标右键菜单可以删除和排序
- 日志:是否将操作写入日志
- 测试:测试列表中的操作内容是否正确执行
- 拾取新窗口并编辑操作内容
- 窗口名:被操作的控件所在窗口
- 窗口控件树形列表:以树形结构展示该窗口的所有控件
- 控件ID: 被操作的控件ID
- 控件名称:被操作的控件名称
- 控件拾取:按住并拖动光标至需拾取的控件,放开鼠标实现拾取
- 类型:控件的类型
- 操作:该控件可执行的操作
- 参数:部分控件类型可执行赋值操作,参数用于指定设置的值
- 添加:将设置添加到列表末尾
- 参数说明:说明所选参数的含义和取值范围等内容
补充说明
-
窗口控件树形列表
窗口控件树形列表用以树形结构展示该窗口的所有控件。当拾取操作无法获取您需要的控件时,可使用此功能。
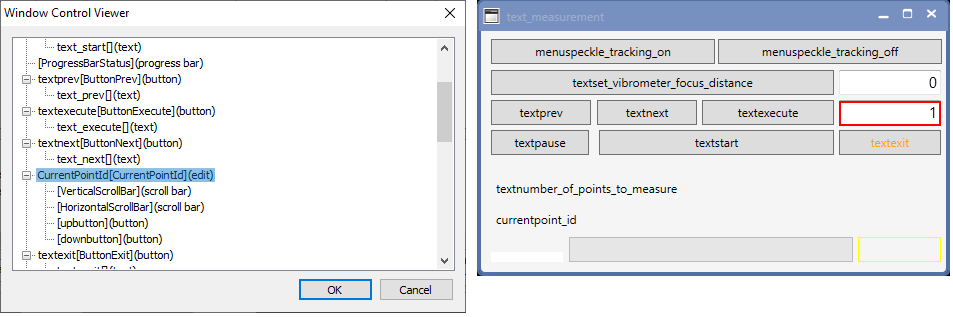 在树形列表中选中需要的控件,将在被选中的控件上显示红色提示框,点击“确定”按钮完成选择。
在树形列表中选中需要的控件,将在被选中的控件上显示红色提示框,点击“确定”按钮完成选择。 -
支持的控件及操作
| 控件 | 操作 | 说明 |
|---|---|---|
| 编辑框(edit) | 设置值(Set Value) | |
| 编辑框(edit) | 发送文本(SendString) | 模拟键盘输入(SendInput)的方式向控件发送文本 |
| 按钮(button) | 执行(Invoke) | |
| 选择框(ComboBox) | 设置值(Set Value) | 需要选择框支持任意输入(可编辑)2 |
| 单选按钮(RadioButton) | 选择项(Selection Item) | |
| 多选按钮(CheckBox) | 切换选择(Toggle) | 参数为空时:切换勾选状态; 参数不为空:根据解析结果设置状态3 |
| 窗口(Window) | 发送按键(SendKeys) | 发送参数所指定的键盘按钮消息('+'分割),可用于发送快捷键4 |
| 列表项(ListItem) | 选择项(Selection Item) | |
| 菜单项(MenuItem) | 选择项(Selection Item) |
相关阅读
-
目前仅支持windows 7 SP1及以上。由于使用Windows UIAutomation API 进行UI操作,因此被操作的窗口和控件需满足其要求。 ↩
-
选择框不支持任意输入时,无法使用设置值操作,但可以使用树形列表,找到其子项目(通常为列表项(ListItem)),可选择该列表项并设置操作为选择项。 ↩
-
当参数设置评估后为空、0或者为false(忽略大小写)时为不勾选或补选中, 其余为勾选或选中。 ↩
-
目前支持Alt、Win、Ctrl、Shift、Enter/Return、Esc、F1-F24、A-Z、0-9等按键,参数中所有按钮同时按下。具体支持情况请参考Keyboard Filter key names,目前支持其除OEM Keys以外的所有按键。 ↩