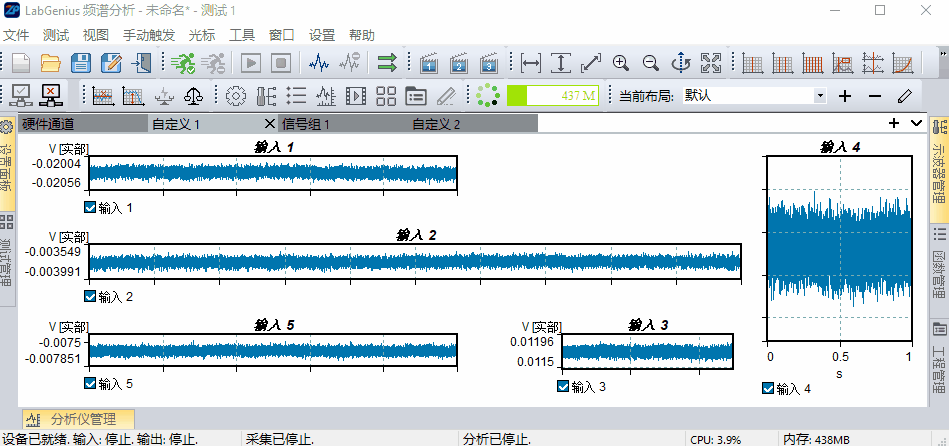应用界面基础
LabGenius目前主要包括了两类用户界面:欢迎界面和应用界面。
欢迎界面提供了设备管理、故障诊断和应用导航等功能,其具体使用方法请参考欢迎界面。
当您在欢迎界面中双击某一应用图标时,将打开该应用的应用界面。LabGenius各应用使用了统一的应用界面框架,本文将以“数据记录”应用为例,着重对界面的通用功能进行讲解。
1. 基本结构
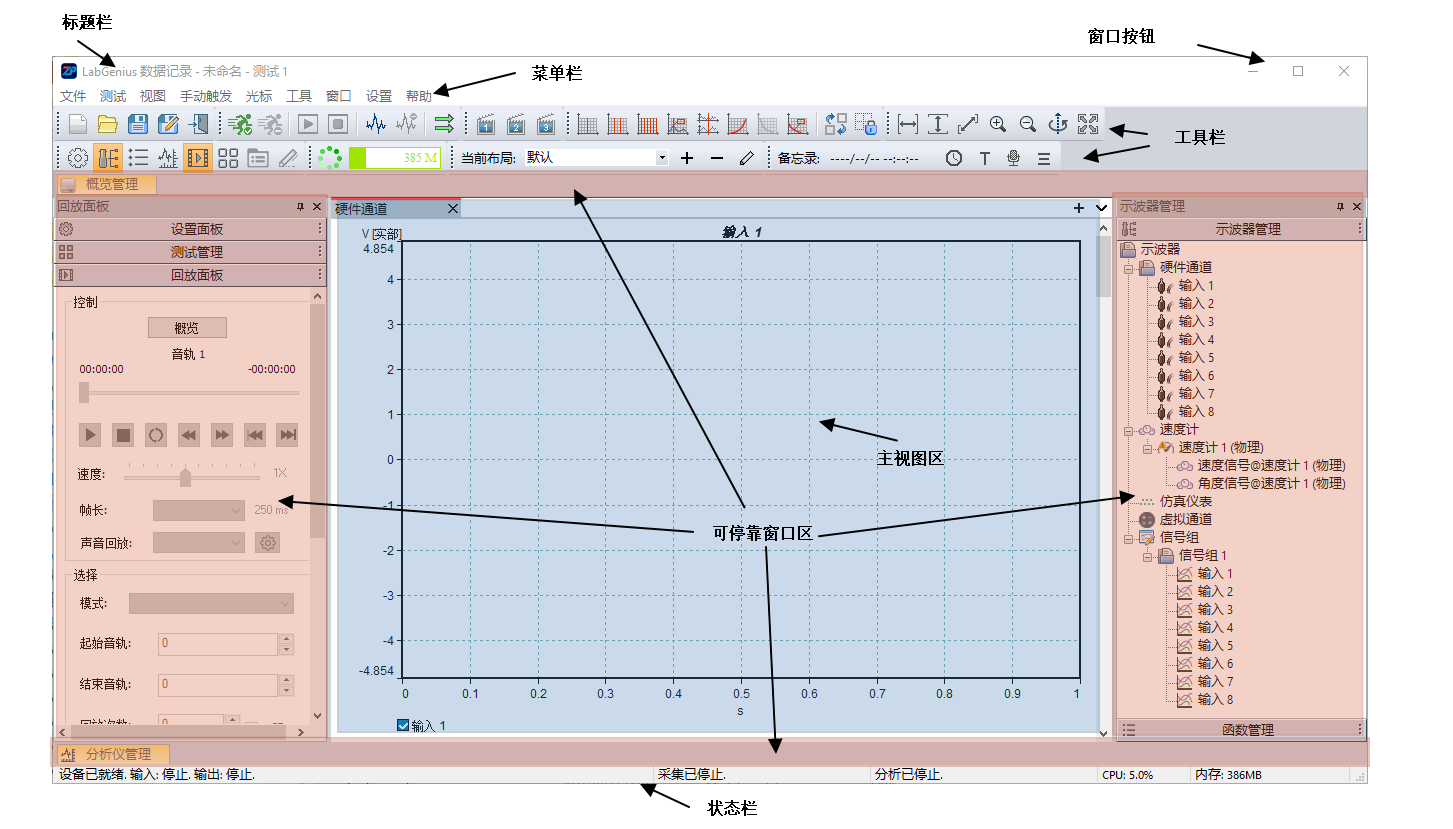
应用界面基本包含了以下几个部分:
- 标题栏:从左到右分别显示了程序图标-程序名称-应用名称-工程名称-当前测试名称
- 窗口按钮:标准的windows窗口按钮,从左到右为最小化-还原/最大化-关闭
- 菜单栏:标准的windows样式菜单
- 工具栏:可以拖拽各工具栏进行重新排列
- 主视图区:显示各种数据视图的区域
- 可停靠窗口区:围绕着主视图区上、下、左、右的4个可停靠窗口区,用于显示可停靠窗口,该窗口可隐藏、关闭和显示。
- 状态栏:显示当前应用的各种基本状态信息
2. 可停靠窗口操作
可停靠窗口通常用于显示试验的参数设置、函数管理、运行状态等信息,您可以选择显示、隐藏、关闭、悬浮和重新排列这些窗口,使其符合您的操作习惯,系统将自动保存上一次的状态,在下次打开时仍保持其位置和状态。
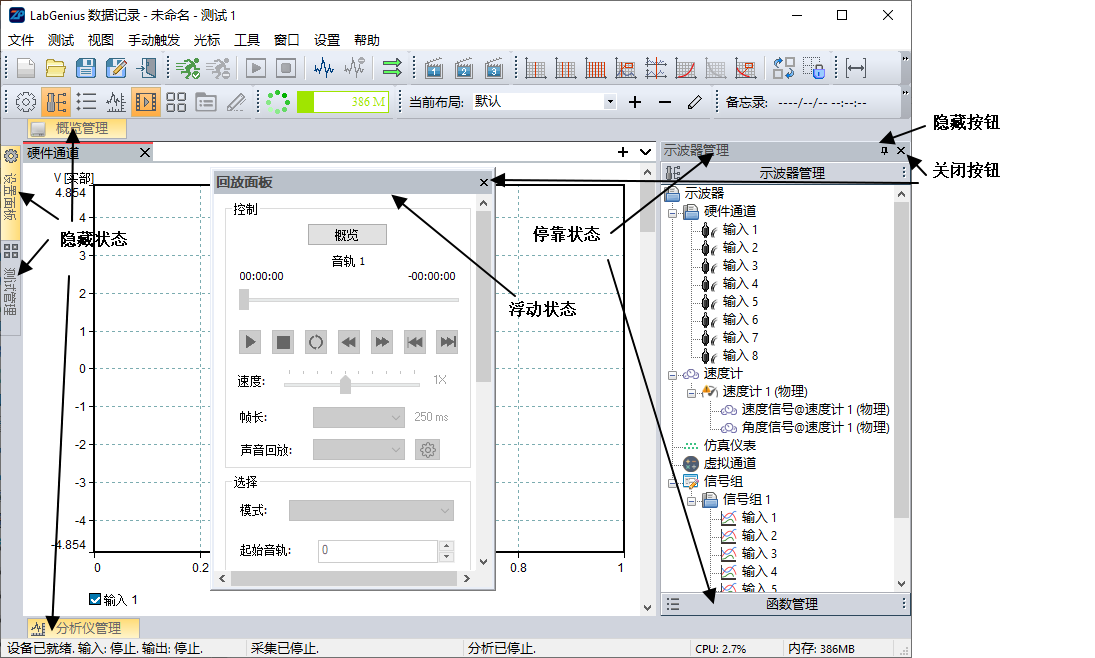
可停靠窗口一般具有以下几种状态:
- 停靠显示:窗口显示在某一个停靠位置
- 浮动显示:窗口浮动显示在界面上
- 停靠隐藏:窗口停靠在某一位置上,但是处于隐藏状态
- 临时显示:鼠标移动到窗口隐藏位置,将显示临时窗口
- 关闭:窗口已经关闭
每一个可停靠窗口通常专注于试验的某一项功能,其功能与试验或应用直接相关的,因此一般在菜单栏-视图菜单下有相应的命令或在“视图”工具栏中都有对应的图标。您可以点击相应命令,使可停靠窗口显示出来,它通常显示在其默认位置或者上次关闭时的位置上。
以上几种状态具有如下的状态转换关系:
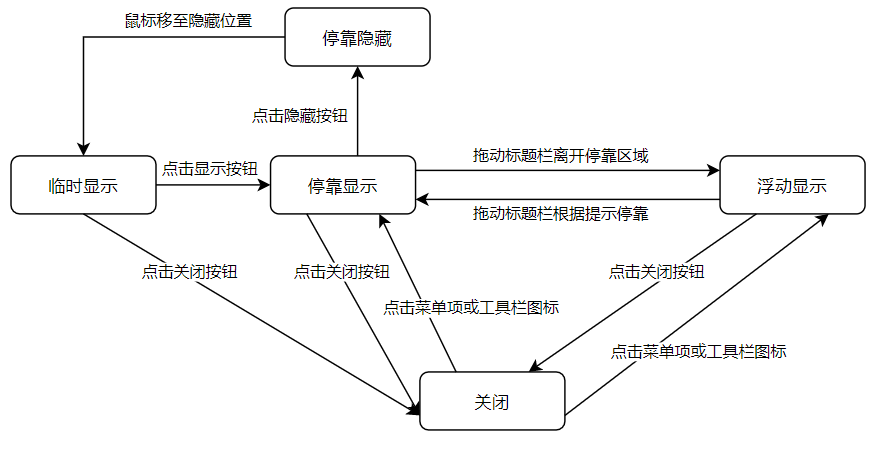
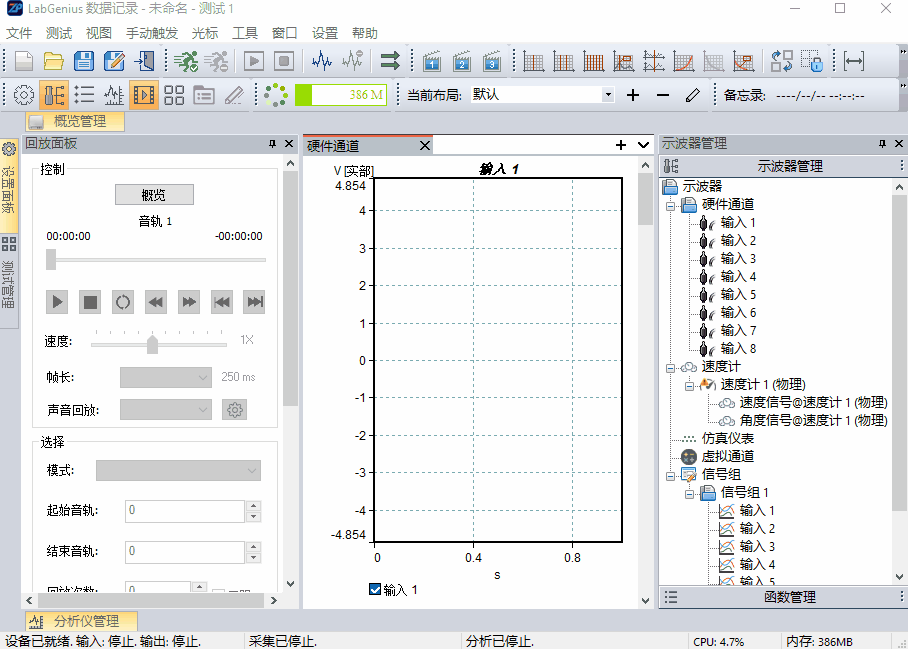
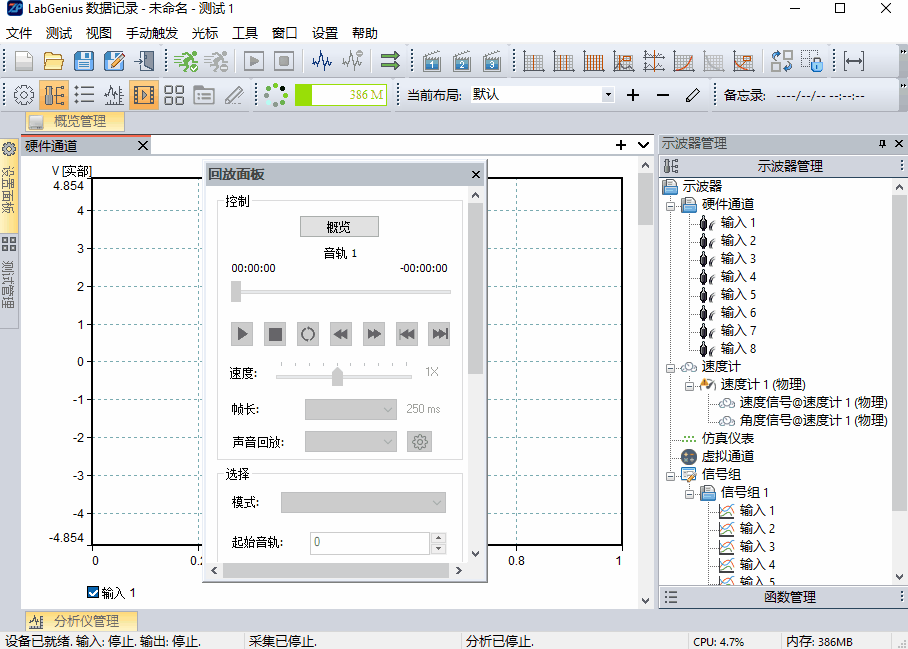
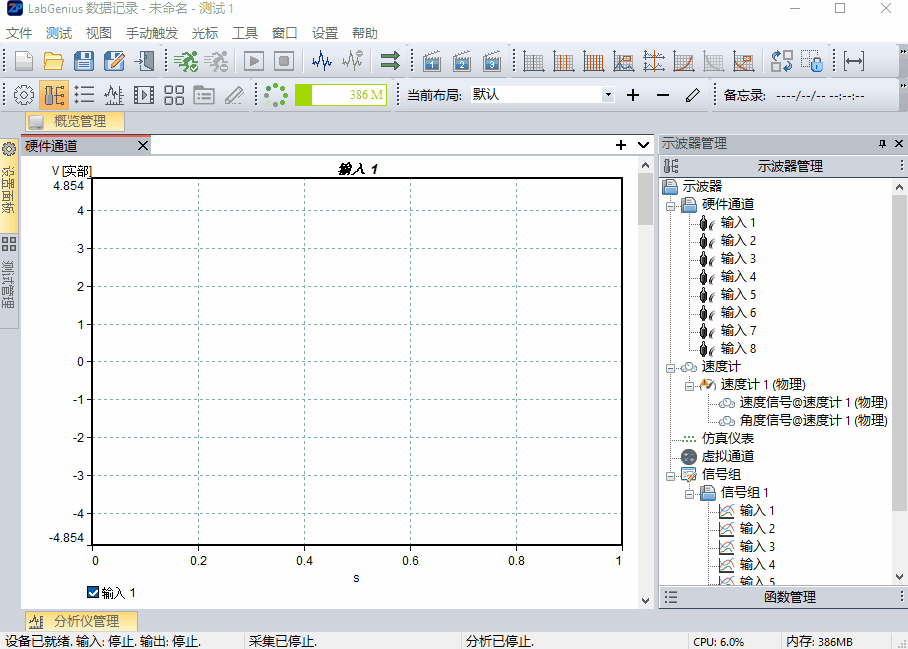
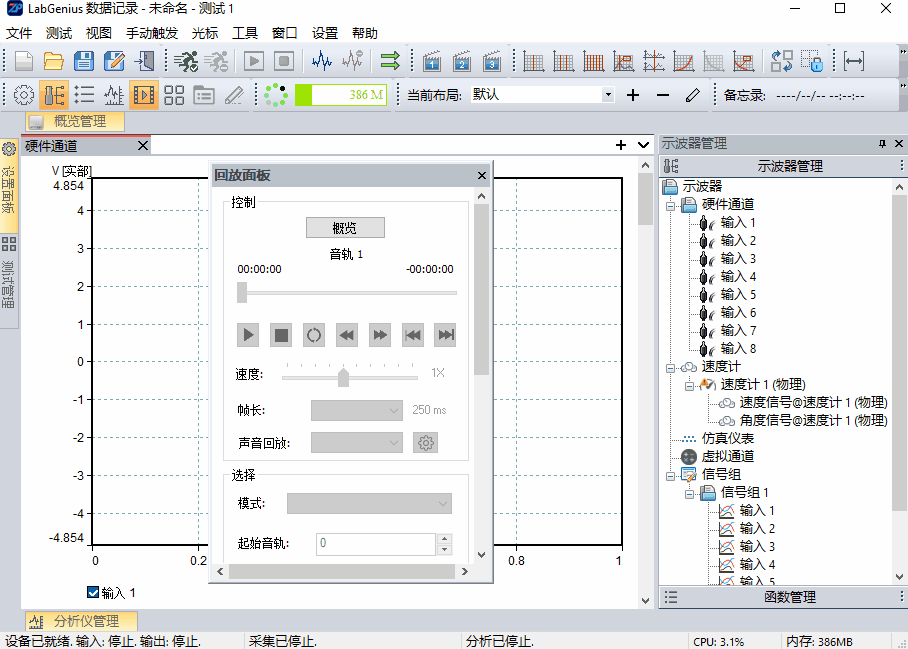
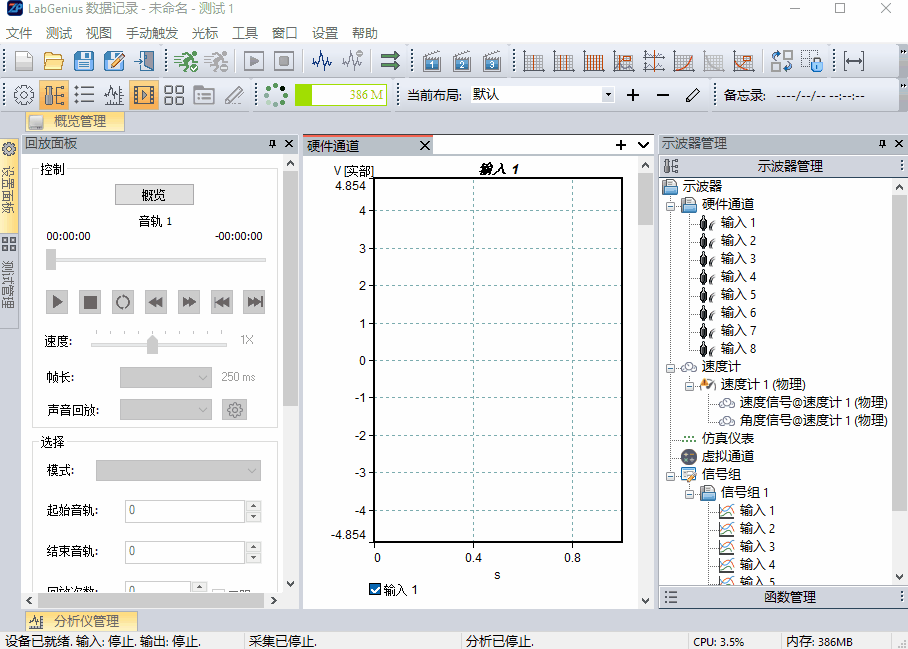
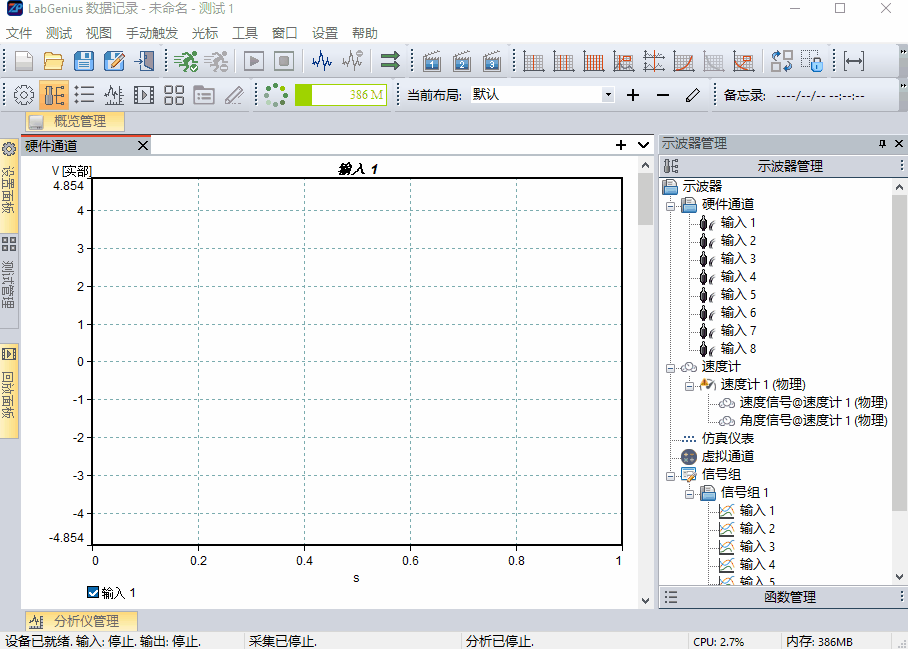
3. 视图管理
视图主要用于显示当前的信号波形、分析的函数曲线、运行的实时参数等内容,您可以自由创建、排布、组合和分组视图,提供了非常灵活的组织方式。
3.1 视图的基本结构
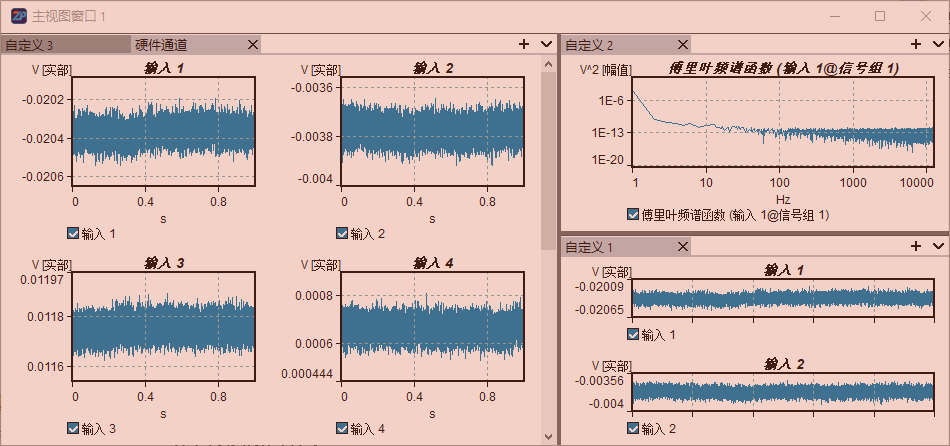
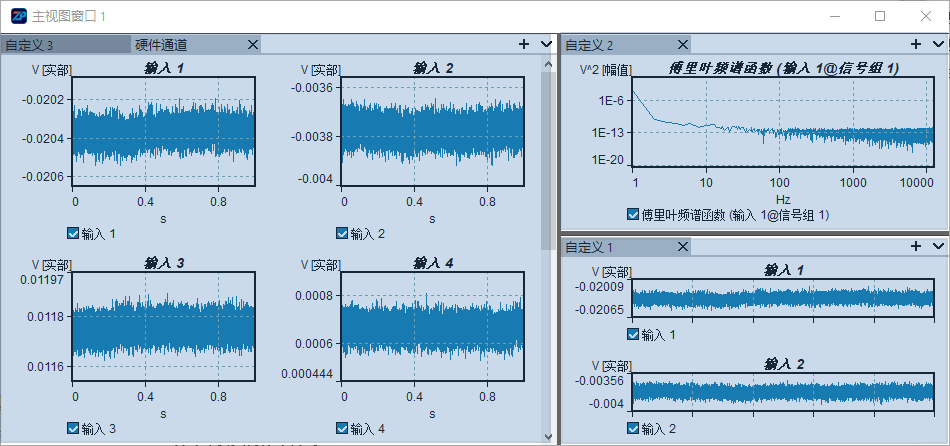
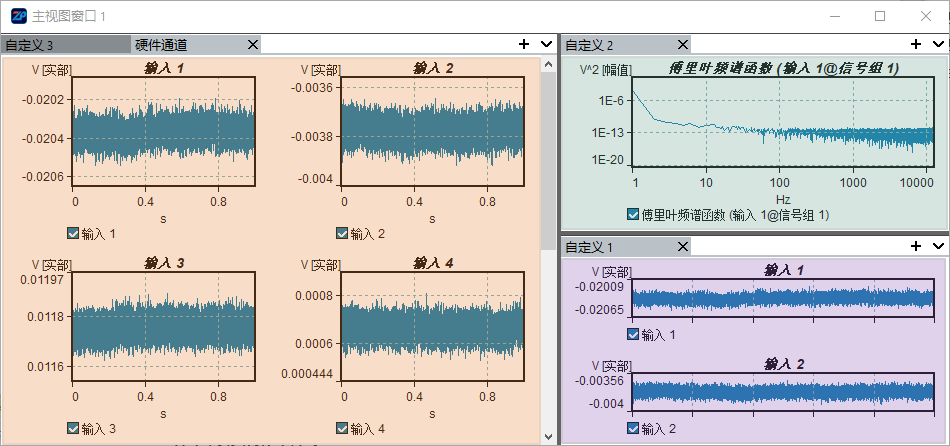
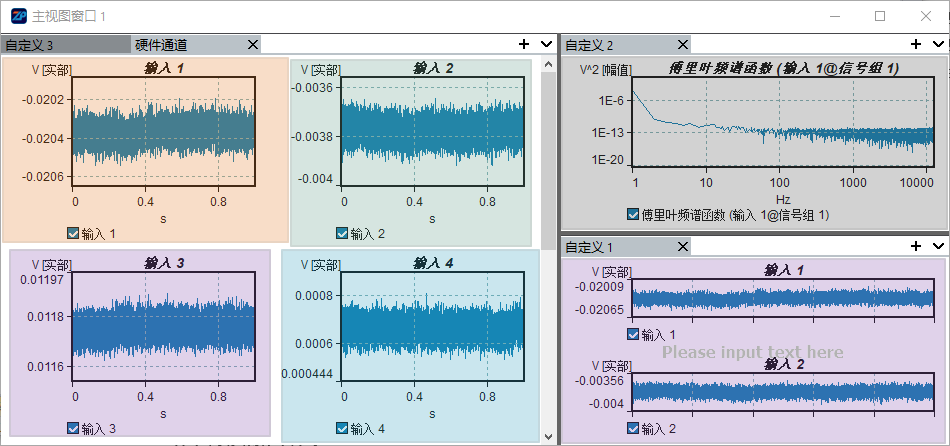
3.2 窗口(window)与面板(Pane)
3.2.1 窗口(window)的创建
窗口是容纳面板的容器,默认情况,应用初始化时会在软件的主视图区创建一个没有标题栏的窗口(window),这个窗口被成为主视图窗口。您还可以在菜单--窗口--新建,创建新的窗口,这些窗口具有标题栏,您可以独立地移动、最大、最小和关闭窗口。
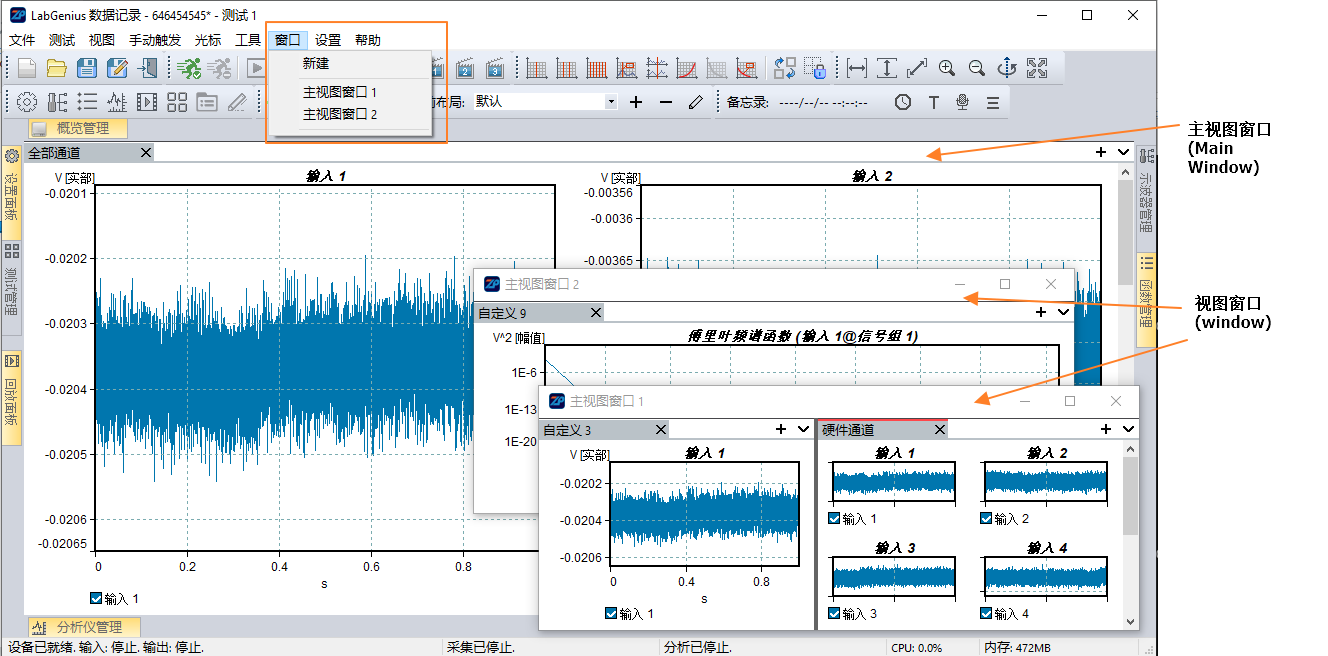
3.2.2 浮动面板(Float Pane)
浮动面板是管理面板在窗口内布局的重要概念,借助浮动面板,您可以创建复杂的窗口内布局样式。
默认情况下,视图(View)是根据命令或者面板上的标签页工具创建的,显示在某一个面板内部,面板则停靠在某个窗口(window)内部。利用鼠标拖动视图(view)的标签页,可以将视图拖出该面板,此时会创建一个浮动面板(Float Pane)用于容纳被拖出的视图(View)。
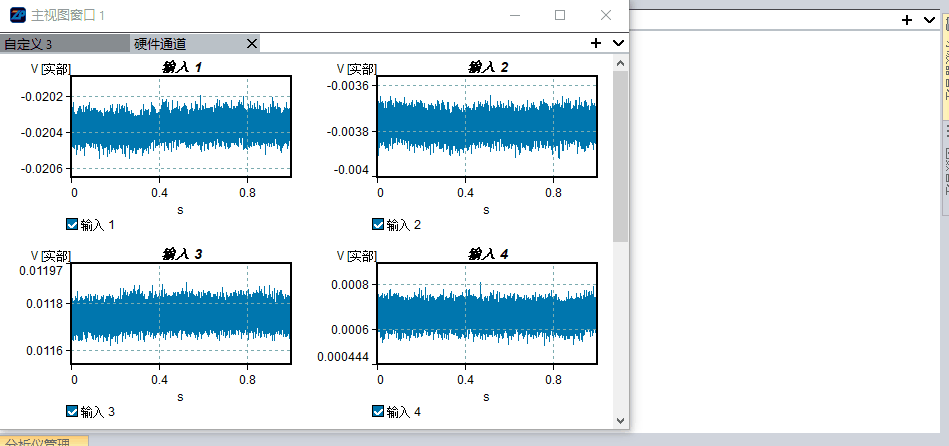
浮动面板外观上与窗口(window)类似,但是其创建后无法容纳其他面板(Pane),仅能通过自身的标签页创建和管理视图(View),不具备窗口(window)的停靠面板、布局面板功能。
3.2.3 浮动面板的停靠
浮动面板虽然可以作为一个独立的显示窗口显示多个标签页视图,但是其最重要的功能是能够停靠到某个窗口(Window)中,并借助此功能实现面板布局。
使用鼠标拖动浮动面板的标题栏,在您想要停靠的窗口(Window)上稍作停留,将会在该窗口上显示可停靠的位置提示,您可以移动浮动面板将其停靠在需要的位置上。
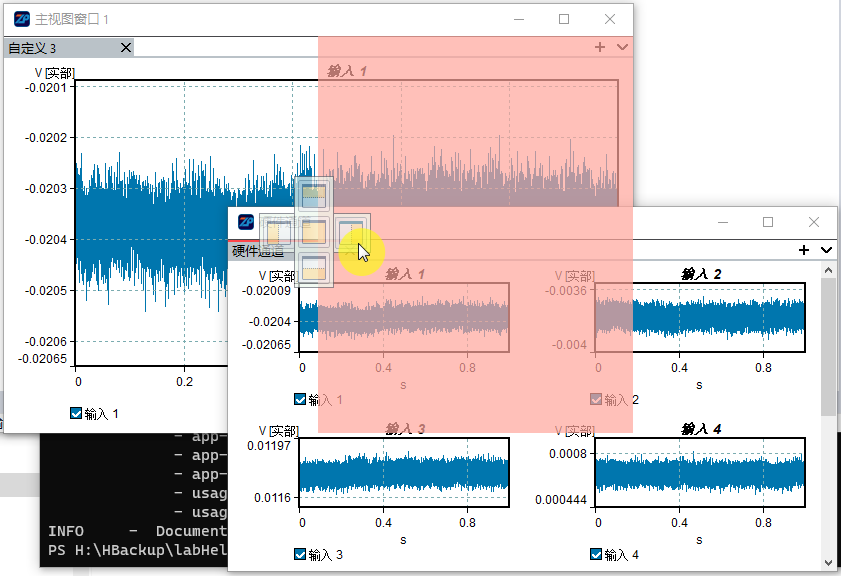
3.2.4 面板布局
窗口中可以容纳一个或多个面板,面板间以分割条间隔,分割条可以横向或纵向拖动,以改变大小比例关系。
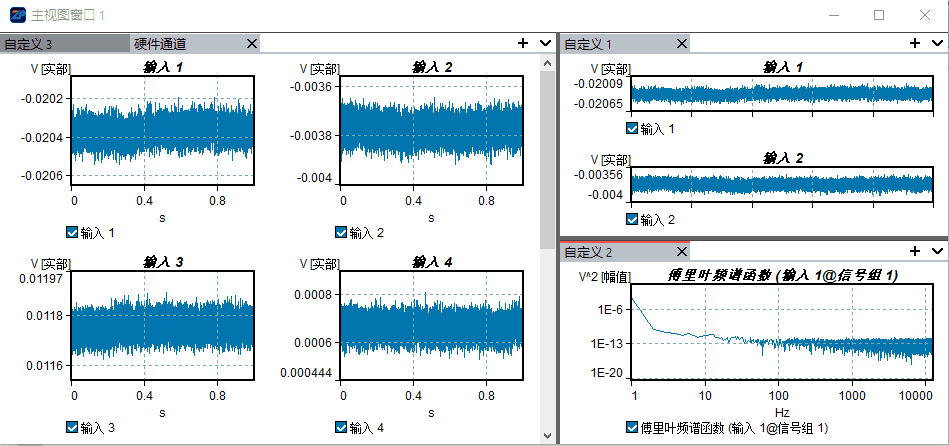
3.2.5 浮动面板与窗口
浮动面板与窗口的区别主要有以下几点:
| 不同点 | 窗口 | 浮动面板 |
|---|---|---|
| 创建方式 | 菜单中创建 | 拖出视图(View)创建 |
| 能否停靠 | 不能停靠到其他窗口 | 可以停靠到其他窗口 |
| 能否接收停靠 | 可以接收浮动面板停靠 | 不能被停靠 |
| 关闭方式 | 所有视图关闭时不会关闭 | 最后一个视图关闭时会自动销毁 |
3.3 面板(Pane)与视图(View)
面板(Pane)通过标签页管理视图(View)。默认标签页显示在面板上方:
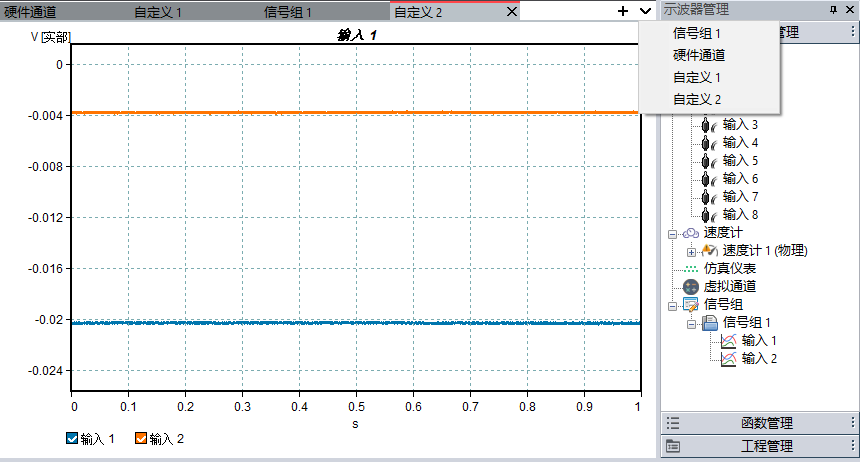
其中:
- 左侧为标签页显示区,当前激活的视图(View),其标签页上方有红色标记
- 右侧"+"可创建自定义视图(可通过拖拽信号创建图表(Graph)的视图,与之相对的是与信号组关联的组视图)
- 右侧"v"用于显示标签页列表,方便在标签页过多时,通过名称进行选择
- 下方为激活视图显示区
- 鼠标移动到标签页上会显示”X“图标,点击可关闭
- 鼠标右键点击标签页显示区可显示菜单
3.4 视图(View)与图表(Graph)
3.4.1 图表布局
视图布局方式目前有三种:
- 行列: 以行列方式布局,可以有滚动条
- 自由:随意放置位置和叠放次序的布局方式
- X共享:以行列方式布局,但同列的图表共享同一个X轴,可以有滚动条
- 重叠:所有图表、信号显示在同一个图表中,为组视图专用
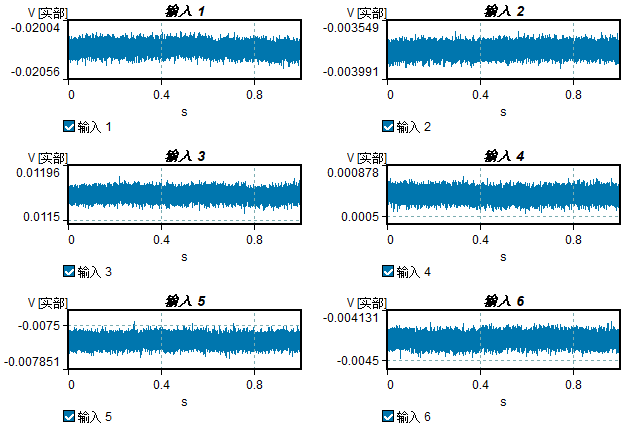
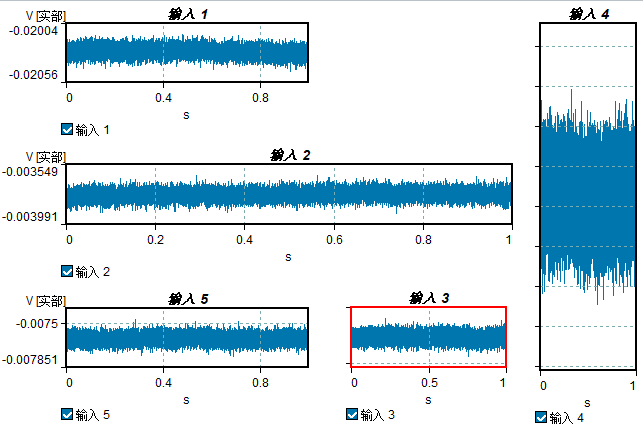
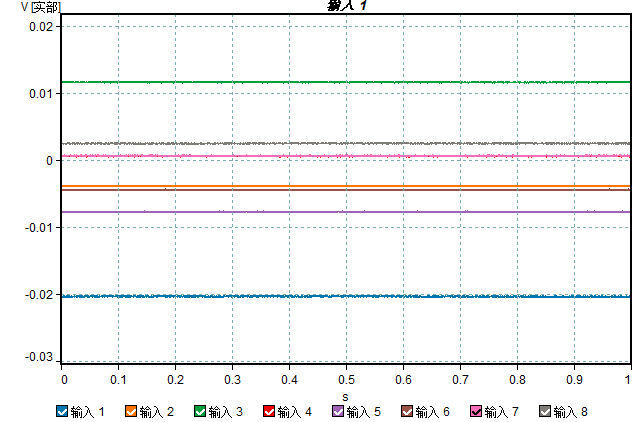
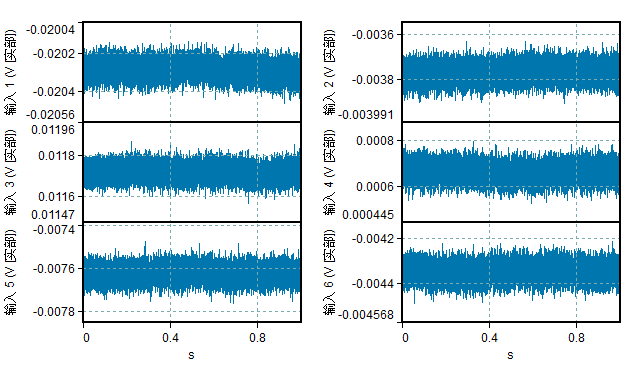
3.4.2 图表和视图的创建
-
组视图的创建
组视图是指视图与信号组关联,信号组变化时视图中图表和信号的数量随之发生改变。因为这种绑定关系的存在,因此无法在组视图中手动添加新视图,但是因为同一信号组中的信号通常为同一个类型,因此该视图中可以同时设置多个图表的相关参数。其创建方式一般是自动创建或在信号管理界面中点击按钮或鼠标右键--”显示信号组“来创建。
-
自定义视图
点击标签页栏中的”+“可以创建自定义视图,该视图默认没有图表,您可以将信号从信号管理界面或示波器界面中拖入其中来创建图表,或者在已有的图表中加入新的信号。
3.5 主视图窗口的分组
某些应用如频谱分析中,主视图窗口具有窗口分组功能,分组的意义在于根据关注点不同,在主视窗中显示不同的内容。该功能通过工具栏进行操作。