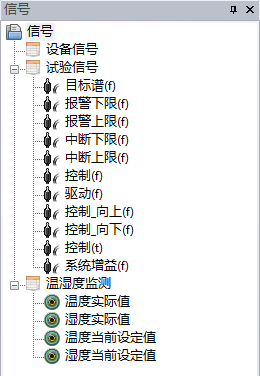自定义设备
1. 基本原理
自定义设备,主要是为了解决LabGenius软件与第三方设备通信而提供的解决方案。您可以在该模块中指定设备模型(类型)和所使用的通信协议,即可实现基本的数据采集和控制功能。
其基本原理如图所示:
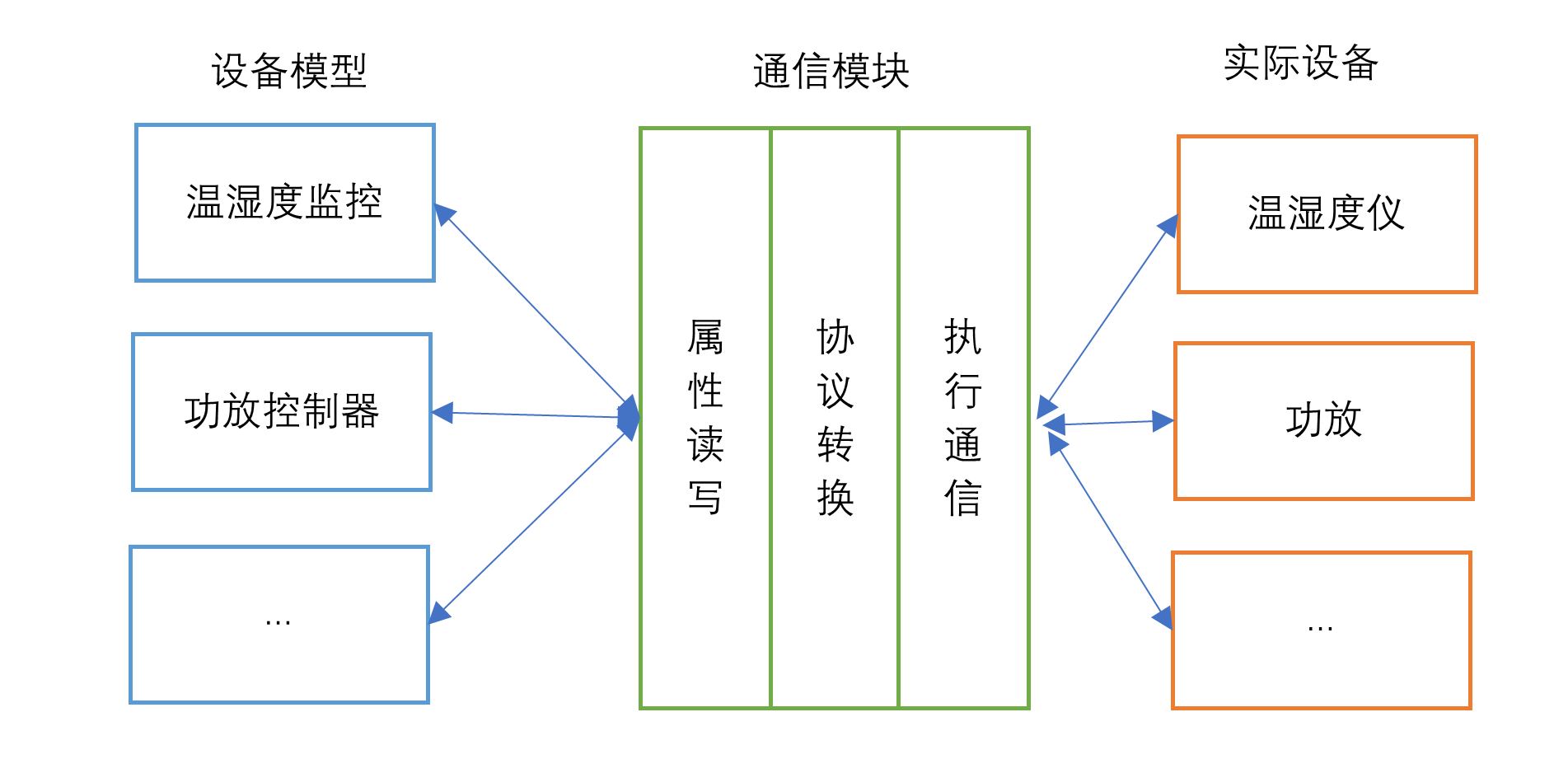
其中,设备模型指设备的实际用途,不同的模型定义了一系列特定的属性,用于执行数值显示、状态指示、报警、参数设置等功能,在LabGenius中有适合其用途的特定显示和控制界面;通信协议负责将模型定义的属性与通信协议中各个通信项目进行关联,并将属性的读写操作转换为通信指令,并且读写内容在属性与协议约定的通信数据格式间进行相互转换,并最终执行发送或读取操作,实现对实际设备的读取或控制。
2. 软件设置
启用自定义设备请遵循如下步骤:
- 选择设备模型
- 选择通信方式
- 定义通信协议
- 配置设备属性(将协议与设备模型关联)
您可点击菜单-设置-自定义设备,选择需连接设备类型,开始进行设置。

选择具体设备类型后,将打开自定义设备对话框。
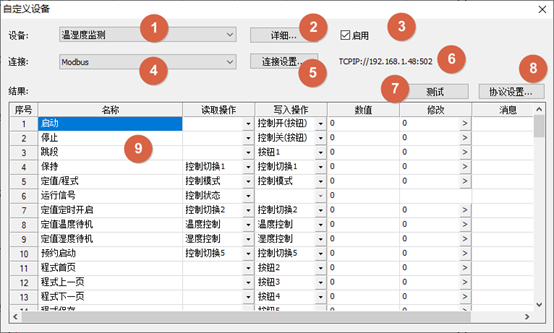
其基本功能如下:
- 设备模型选择框
- 显示设备模型对话框
- 是否启用本设备
- 设备连接方式
- 显示详细的设备连接对话框
- 设备地址
- 执行通信测试
- 显示通信协议设置对话框
- 设备模型属性配置列表
2.1 设备模型
设备模型指您所连接设备的具体用途,LabGenius针对不同用途的设备定义了一系列属性,并提供了对应的软件界面,以显示这些属性的状态、数值或者曲线,对于可编辑的属性提供了修改界面,以实现基本的控制功能。
通过菜单-设置-自定义设备,选择了所需连接的设备类型后,“自定义设备”对话框中将自动选择您的设备类型。

点击“详细…”按钮,打开“设备模型”对话框。
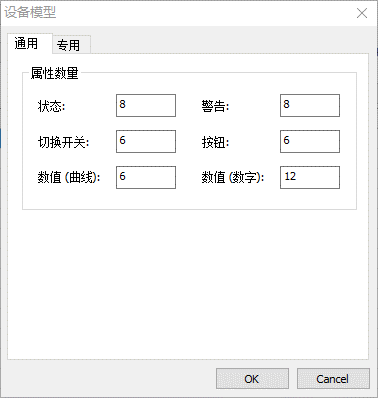
通用标签页中,显示了所有自定义设备通用的属性数量,其中:
- 状态:显示为开/关/错误的状态属性
- 警告:显示为警告状态
- 切换开关:具备开关状态的按钮控件
- 按钮:以按钮形式控制的开关
- 数值(曲线):需要以曲线方式显示的数据
- 数值(数字):以数字形式显示的数据
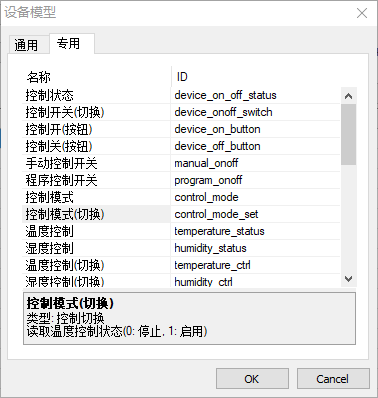
在专用标签页中,列出了改类型设备专用的属性,您可以查看其具体的类型和含义。最终您可以将这些属性与通信协议关联起来,显示的界面就可以显示具体的状态、数值、曲线,并进行相应的控制。
2.2 通信方式设置
通信方式,指软件与真实设备是通过什么总线,使用哪种底层协议进行通信的具体方式。目前LabGenius支持Modbus和CAN通信。

具体的通信设置,可点击“连接设置…”进行修改.
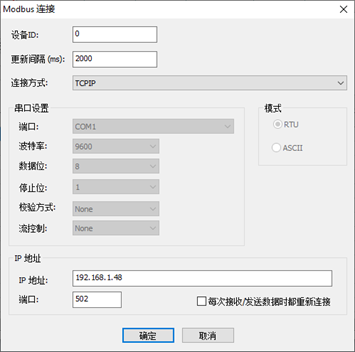
上图为Modbus协议进行通信时的具体通信参数。目前LabGenius Modbus支持串口、TCP、UDP、Modbus over TCP、Modbus over UDP及RTU/ASCII方式。选择连接方式后,对应的可选参数将激活,请根据您具体的连接方式进行设置。其中有以下几点需要注意:
- 设备ID:所连接设备的Modbus ID
- 更新间隔:获取设备数据的间隔
- IP地址-每次接收/发送数据时都重新连接:某些设备不支持连接后批量读写数据,此时需要勾选该选项;某些设备不支持快速的反复重连,但可以批量读写,此时不要勾选该选项。
连接设置完成后,在“连接设置…”按钮右侧将显示连接的具体信息及参数概览。
2.3 通信协议设置
当LabGenius与具体设备建立数据连接后,通信协议用于约定双方交换的数据所代表的具体含义和作用。点击“协议设置…”按钮,将根据您所选的连接方式打开相应的“通信协议”设置对话框。通信协议具体内容请参考您所使用设备的产品手册,本文仅对设置项目进行说明。
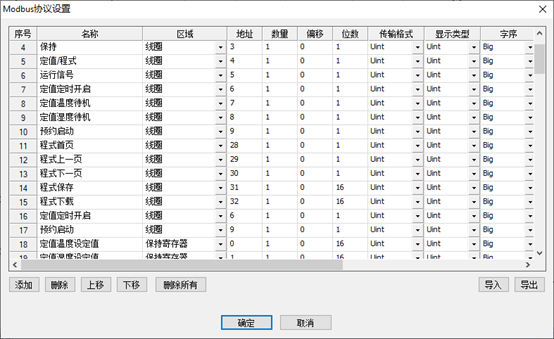
“协议设置”对话框,上方为协议列表,列表下方左侧为列表项目操作按钮;右侧为导入、导出按钮,可导入导出CSV格式的协议设置文件;最下方为确定、取消按钮。
2.4 设备模型与通信协议关联
在“自定义设备”对话框下方,以通信协议的顺序显示设备模型与通信协议的关联列表:
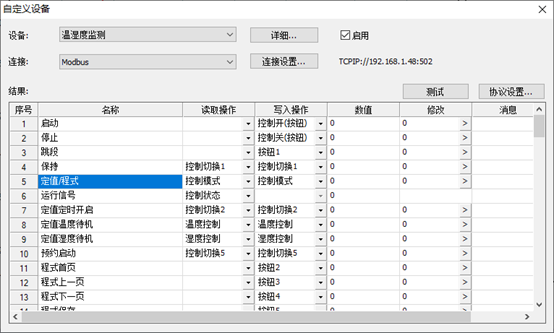
其中:
- 名称:通信协议中设置的通信项目名称
- 读取操作:如果该项目需要读取,请在其中选择对应的设备模型属性
- 写入操作:如果该项目需要修改,请在其中选择对应的设备模型属性
- 数值:设备上该项目的当前值
- 修改:在编辑框中修改数值,点击旁边的“>”按钮,将数据发送到设备
- 消息:显示在读取或发送数据时的错误信息
设备完成后,您可点击“测试”按钮查看“数值”中显示的内容是否与实际情况一致,并尝试写入可更改数据,查看是否写入成功,以判断是否设置正常。关闭该对话框后,LabGenius将根据您的设备模型,显示对应的界面。
3. 温湿度监控
当您在定义“自定义设备”时选择了温湿度监测,则当您关闭设置对话框时,软件将自动显示“温湿度”状态界面:
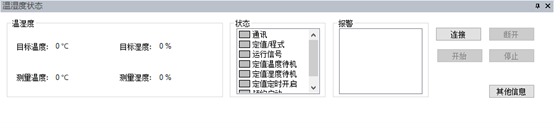
其中:
- 左侧显示了温湿度监测中最关注的四个项目(目标温度、目标湿度、测试温度、测量湿度)
- 状态列表中,将显示在“读取操作”中指定为状态类型的项目(通讯状态指LabGenius与设备是否已经建立连接,为软件自动添加)
- 报警列表显示在“读取操作”中被指定为报警的项目
- “连接”按钮为建立与设备连接;
- “断开”为断开与设备的连接
- “开始”按钮在“写入操作”中指定了“控制状态”或“控制开(按钮)”时可用,并在点击该按钮时将该属性修改为1
- “停止”按钮在“写入操作”中指定了“控制状态”或“控制关(按钮)”时可用,并在点击该按钮时将“控制状态”修改为0,“控制关(按钮)”修改为1。
- “其他信息”:将显示详细的设置对话框
在点击“连接”正常连接设备后,界面将定时更新界面数据和状态。在设备处于连接状态时,您在“自定义设备”中进行的修改将无效,因此请在设备断开的情况下修改该设置。
点击“其他信息”按钮,将显示详细的设置对话框。在控制设置页,可以设置控制模式和基本参数,修改后点击“应用”或“确定”生效。您需要在“自定义设备”中设置相应的读写属性后才能查看或修改具体数据。
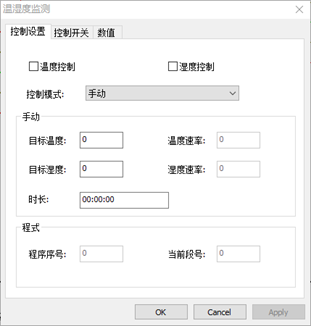
在控制开关页,将显示除“开始”、“停止”、“控制模式”以外的其他控制切换和按钮类型的属性。其中控制切换属性将显示为带有状态的按钮。对于有状态的按钮,可以点击左侧修改其状态,再点击右侧的“设置”按钮,将其状态发送到设备;对于普通按钮,直接点击右侧“设置”将对应的属性修改为1。点击下方的“全部设置”,将把所有控制切换类型的状态发送给设备。
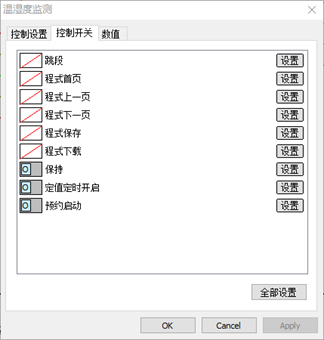
数值页将显示被指定为“数值(数字)”类型的数据,点击“刷新”按钮,可从设备获取所有数据。
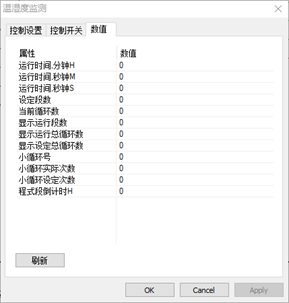
其中,可编辑的数据右侧将显示”…”按钮,可在编辑框中修改其值,再点击“…”按钮,将其设置给设备。 在“自定义设备”中指定为数值(曲线)类型的属性,将以列表形式显示在“信号”界面,您可以将其拖入视图中以普通信号的方式查看: