VCS模态仿真
模态仿真是进行模态分析的专用模块,可直接导入振动试验的测试数据,结合被测试件的几何模型,快速直观的给出模型在各个频率下的振动情况。该功能是结构特性分析的重要工具。
本说明针对模态仿真模块所涉及的函数导入、分析模型设置和模态仿真功能进行重点说明,以帮助测试人员快速了解使用方法。并分别针对正弦试验和随机试验分别说明数据的测试方法,使得测试人员可以在完成振动试验后,可以立即进行分析并获取结果。
另外,虽然三维建模和动画仿真是模态仿真的重要组成部分,但是在实际测试过程中通常仅涉及到部分功能,本文将对所涉及的功能进行简要说明,其具体功能说明请查阅《LabGenius数据采集与分析系统操作手册》14.4几何建模和14.6振动仿真中的相关内容。
1. 振动测试
1.1 检查通道、目标谱和进度设置
模态仿真依赖于振动试验的测试数据,因此在试验开始前,需要先检查“通道参数”中各通道的具体设置情况,确保各测点的“类型”处于“控制”或“监测”状态。
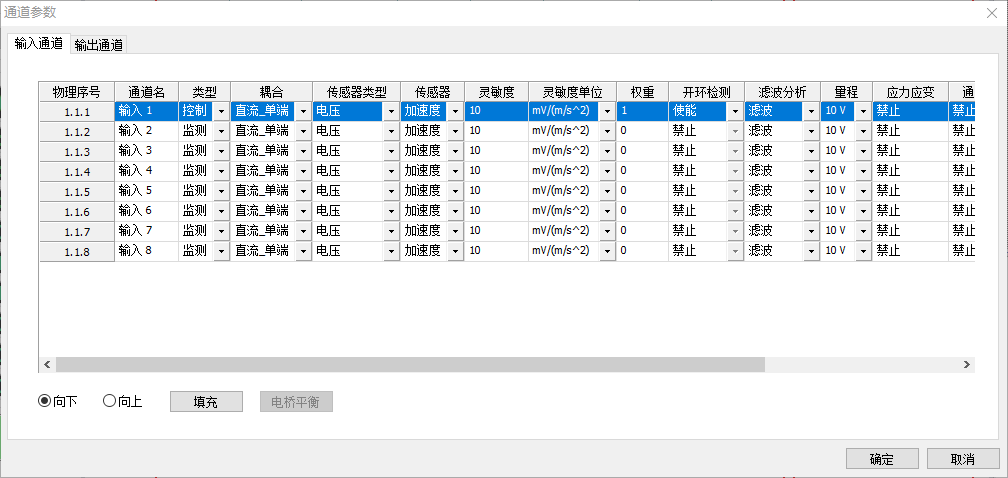
1.2 数据准备
1.2.1 正弦试验的数据准备
正弦试验的模态分析,以各通道的频谱作为输入,并自动计算各通道间的传递函数。在通道参数设置中被设置为“控制”或“监测”的各通道频谱会自动计算,无需进一步操作。
您可以将“信号”面板-“设备信号”-“数据_(f)”拖入自定义视窗,查看各通道的频谱。
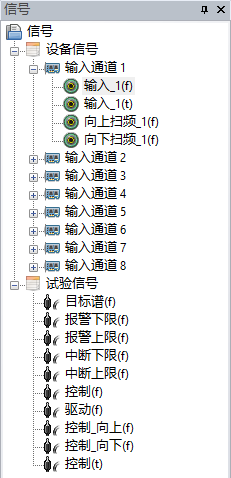

在确保通道设置、目标谱和试验进度等参数正确设置的情况下,您可以开始振动试验。
1.2.2 随机试验的数据准备
由于随机试验与正弦试验的原理不同,其频响函数无法直接从各通道的频谱函数计算得到,您需要明确指定要计算的频响,才能进一步导入用于模态分析。
在“函数”列表中(通常出现在界面右下角),鼠标右键点击“函数”,选择“函数属性”,弹出“函数管理”对话框。
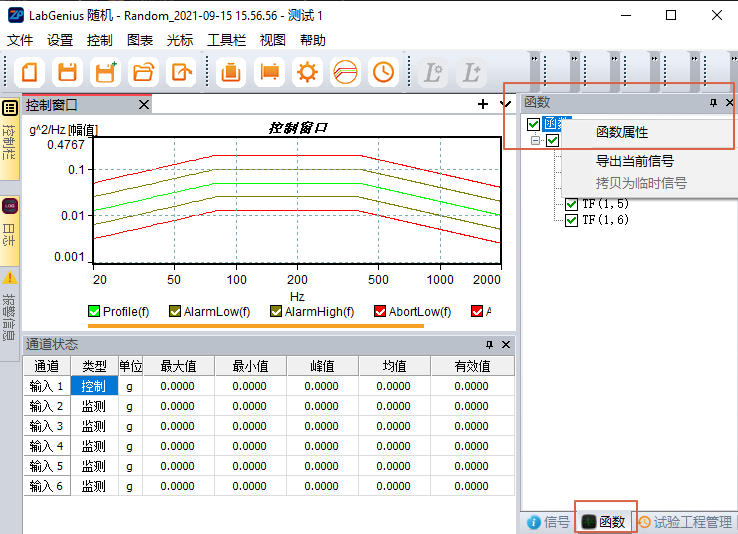
在“函数管理”对话框中勾选“传递函数”,在右侧的“信号选择”中,分别选择“激励信号”和“响应信号”后,点击“生成信号”,将响应的传递函数加入的计算列表中。其中激励信号可指定任意一个控制通道,但需要保持所有的传递函数的激励是同一个通道。
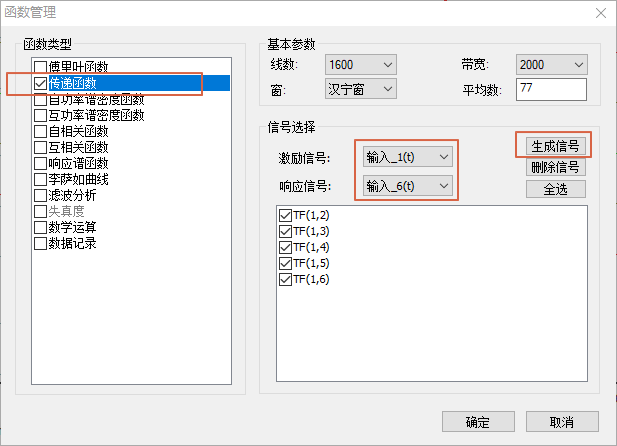
注:传递函数与频响函数的实际计算过程完全一样,只是用在不同场景时的常用表述方式不同。
编辑完传递函数后,点击“确定”按钮,完成设置。“函数”界面变为如下所示。
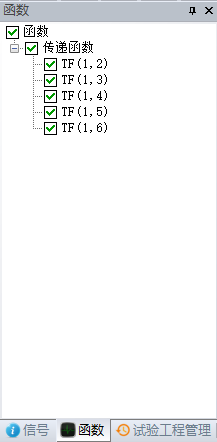
您可将传递函数拖入自定义视图,在试验中实时显示各频响曲线。
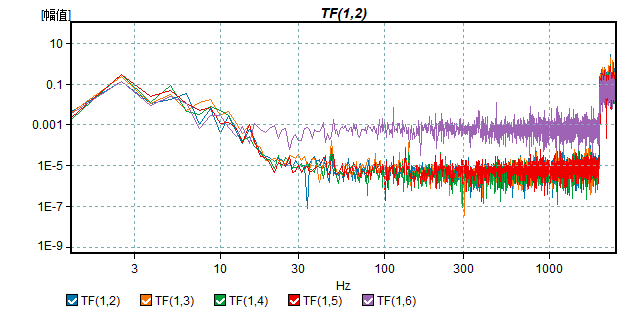
在确保通道设置、目标谱和试验进度等参数正确设置的情况下,可以开始振动试验。
2. 模态分析
试验完成后,可以立即开始模态分析。
在菜单中点击“设置”-“模态仿真”,打开模态仿真对话框。
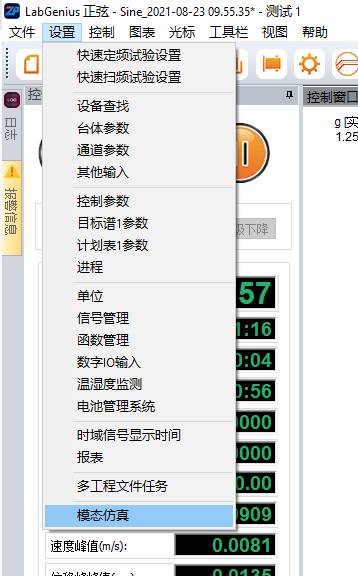
2.1 模态仿真对话框
打开模态仿真功能后,将显示“模态仿真”对话框。其中顶部为导航栏,分割线以下将显示不同的功能界面,默认显示的是“数据&模型”。点击顶部导航按钮,可以切换当前显示的功能页面,其分别对应以下功能:
- 数据&模型:导入测试数据或三维模型
- 频响函数:显示用于模态分析的频响函数曲线
- 模态指示:计算频响函数的模态指示函数
- 阶次&阻尼:进行模态分析,计算阶次频率和阻尼
- 模型&仿真:显示三维建模和仿真界面,并关闭该对话框
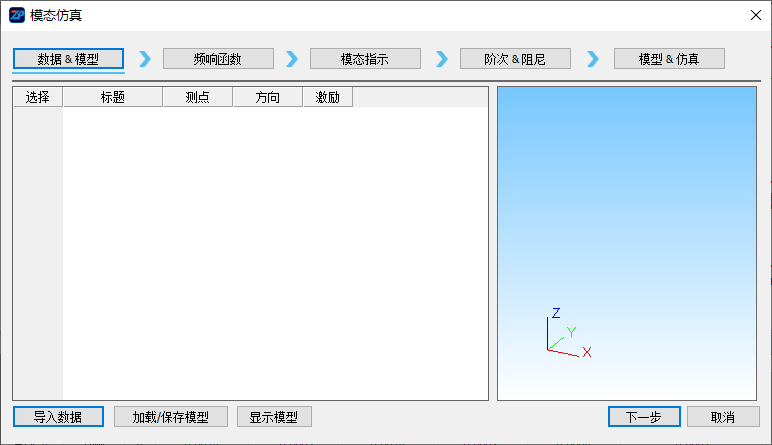
2.2 数据&模型
第一次使用该功能时,函数列表和模型预览应为空白,点击下方的“导入函数”,可以将当前试验中数据导入分析界面。由于正弦试验和随机试验的输入数据类型不同,所显示的函数列表也有所不同,下面将分别进行说明。
2.2.1 正弦试验的函数导入
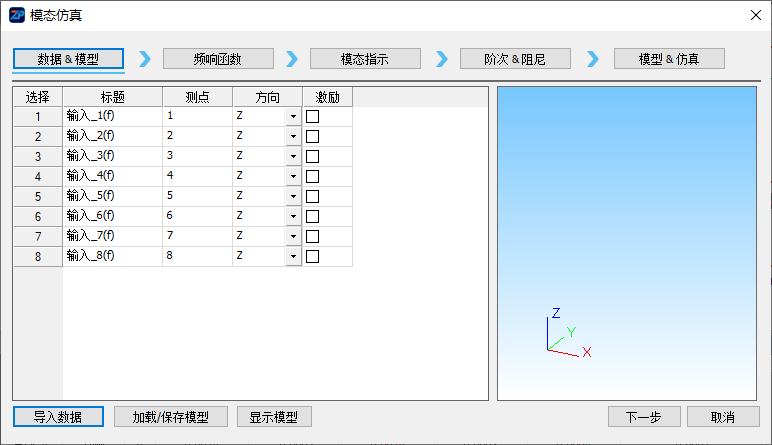
函数列表中的各列含义如下:
- 选择:函数的索引
- 标题:被导入的函数名称
- 测点:函数的测点编号
- 方向:函数的振动方向
- 激励:是否是激励信号
其中,“测点”和“方向”将关联被测模型上的对应测点,如果不指定测点或方向错误将导致仿真结果不正确;“激励”用于指定哪个信号是激励信号,必须指定一个激励信号,通常激励信号就是试验中的控制信号。
2.2.2 随机试验的函数导入
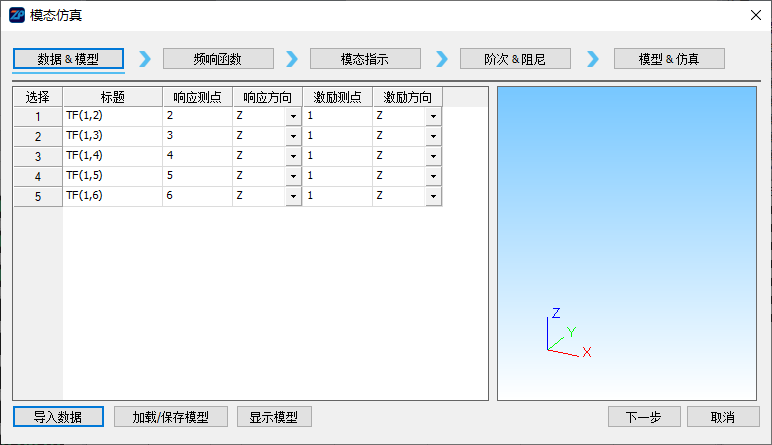
函数列表中的各列含义如下:
- 选择:函数的索引
- 标题:被导入的函数名称
- 响应测点:函数的响应测点编号
- 响应方向:函数的响应测点振动方向
- 激励测点:函数的激励测点编号
- 激励方向:函数的激励测点振动方向
其中,“测点”和“方向”将关联被测模型上的对应测点,如果不指定测点或方向错误将导致仿真结果不正确;请将控制通道中的任意一个选择为激励测点和方向。
2.2.3 模型加载与保存
此处的模型指用于分析和仿真的几何模型,点击“加载/保存模型”-“加载...”,会弹出“文件打开”对话框,您可选择可用的模型并导入,导入的模型将显示在模型预览区域;选择“另存为...”可将当前使用的模型保存。

注意:在初次使用时,可能没有可供加载的模型。
2.3 频响函数
在设置完导入数据的各测点和方向后,点击“数据&仿真”中“下一步”按钮,软件会根据情况计算出频响函数,并切换至“频响函数”界面。
注意:通过顶部导航“频响函数”切换,并不会重新计算或导入数据至该界面。
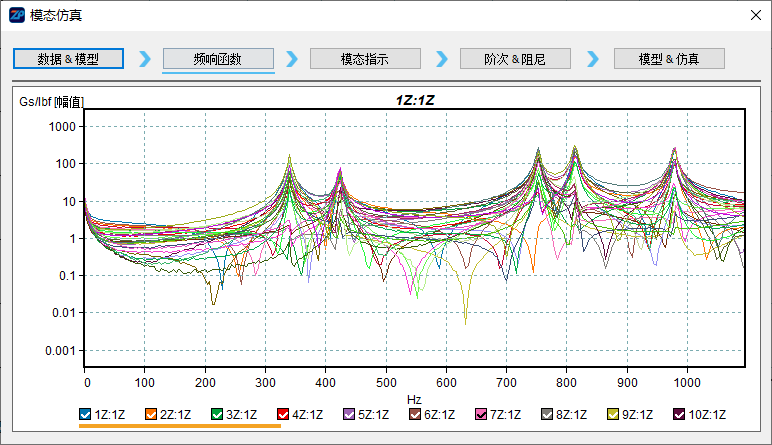
此界面用于显示频响函数的重叠图,您可以双击界面,在属性对话框中设置显示的横纵轴范围等各项可视化参数,达到您想要的显示效果。
2.4 模态指示
点击顶部导航中“模态指示”按钮,将界面切换至“模态指示”界面。在此界面中点击“计算”按钮,计算模态指示函数,通过挑选函数“峰值”,粗略估计阶次频率。

图中曲线为计算的模态指示函数,红色标记为粗略估计的阶次频率,通常为该曲线的峰值点;两侧的灰色区域代表用于阶次计算的频率范围;上下拖动“L1”可以自动拾取高于“L1”的峰值。
界面下方的选择框含义如下:
- 峰值拾取:自动拾取峰值时的严格程度
- 使用:用于计算模态指示函数使用的数据
- 方法:模态指示函数的类型,对于单参考点模型,通常使用默认的模态峰值函数即可。
界面右上方为阶次估计的辅助工具,从左到右分别为:
- 自动分段:自动在计算范围内将阶次分组,画出分段线
- 手动添加分段:选中后在图上点击,可在该位置添加分段线
- 删除分段:选中后,点击分段线可删除该分段线
- 添加阶次:框选曲线,将范围内的峰值作为阶次添加
- 删除阶次:框选峰值,删除选中的阶次
- 平滑指示函数曲线:对曲线做平滑处理,当模态指示函数噪声大时可以优化结果
其中分段是指将分段内的阶次作为一组,在计算精确的阶次和阻尼时将分组计算,有时可以提高计算精度。
2.5 阶次&阻尼
点击顶部导航中“阶次&阻尼”按钮,将界面切换至“阶次&阻尼”界面。此界面用于计算精确的模态参数,包括阶次频率、阻尼比和各测点的模态振型。点击“计算”按钮进行计算。
界面默认显示的是阶次和阻尼列表,其中:
- 粗糙固有频率:“模态指示”中估计的阶次频率
- 固有频率:经过计算的精确阶次频率
- 阻尼比:经过计算的精确阻尼
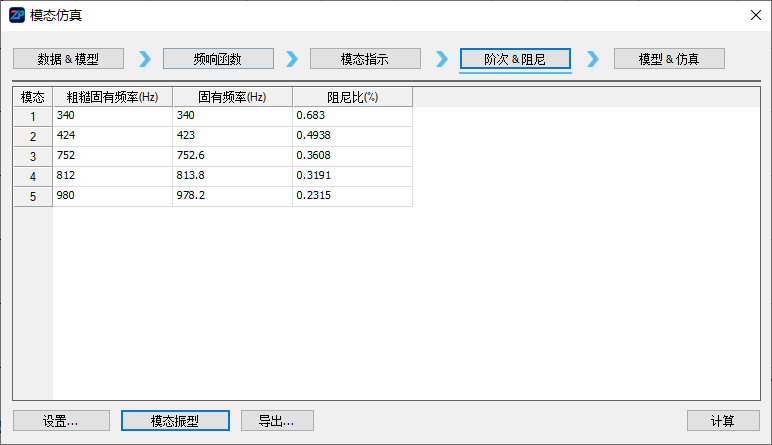
点击“模态振型”,可切换至“模态振型”列表,列表中显示的是各点相对与激励点,在各阶次频率上的幅值和相位。点击下方的“阶次&阻尼”可切换为“阶次&阻尼”列表。
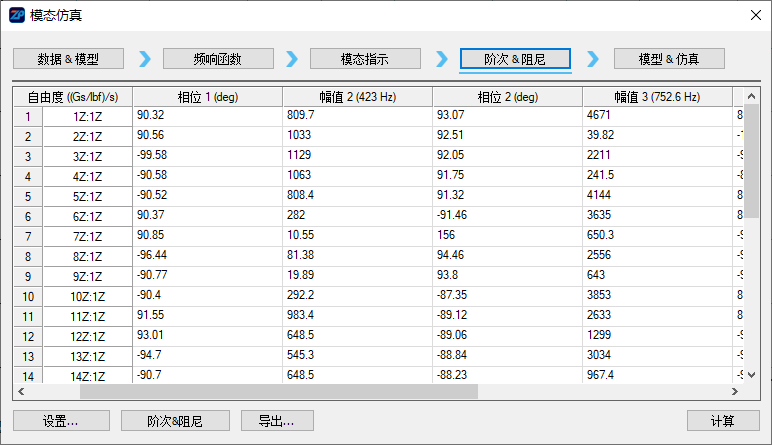
点击“设置”,可对模态分析参数进行微调,除非您熟悉模态分析的具体公式和含义,否则通常选择默认值即可。
点击“导出...”可将阶次、阻尼、振型信息导出到文件中。
3. 建模与仿真
打开建模与仿真界面有两种方式:
- 模态仿真对话框——导航栏——模型&仿真
- 模态仿真对话框——数据&模型——显示模型
3.1 三维建模
3.1.1 界面介绍
完成函数设置,点击“确定”按钮后,将显示模态仿真界面,默认情况下将显示“三维建模”功能:
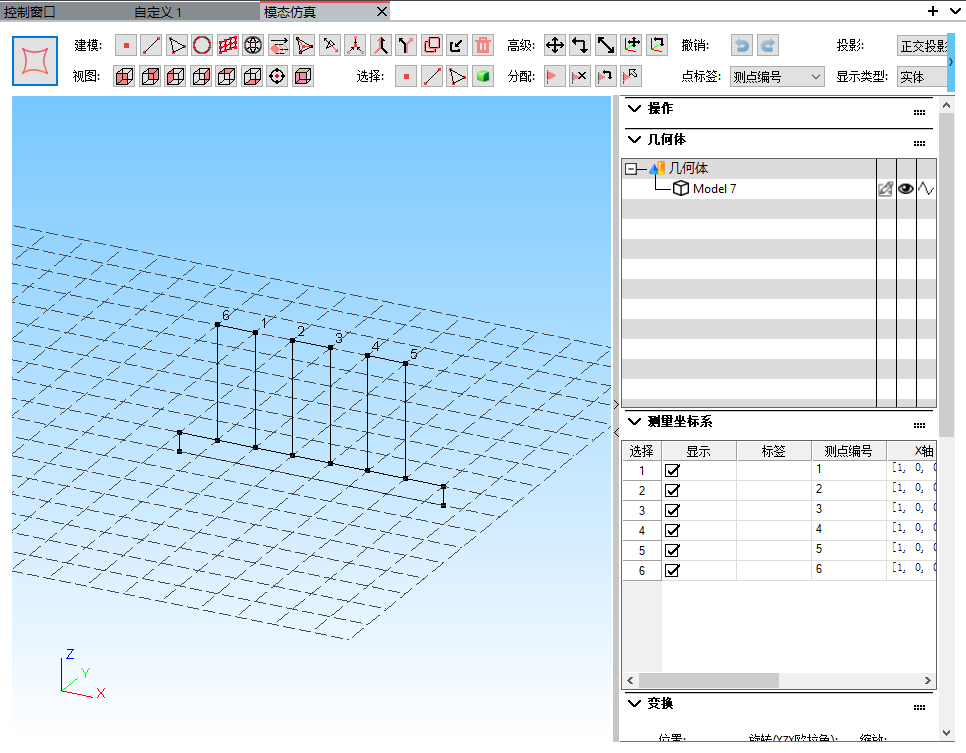
界面顶部为工具栏,提供各种编辑和视图操作按钮;左下为模型编辑区,用于显示和操作三位模型;右下为操作面板,用于显示当前操作属性、模型结构、测量坐标系等内容。
左上角的大图标为模式切换按钮,用于切换“三维建模”和“振动仿真”模式:

3.1.2 创建点线模型
您初次使用时,可以使用“点”或“线”建立您的第一个模型,然后使用“分配测量坐标系”指定测点。

A. “点”的操作方法
点击“点”按钮,切换到点编辑,点击“正视图”,将编辑区切换到正视图,移动鼠标到编辑区,进入新建测点模式,此时点击鼠标左键即可以创建点;您也可以在“绘点”属性页中输入X,Y,Z坐标,再将鼠标移动至编辑区完成该点的输入,再到“绘点”属性页中编辑下一个点的位置,直至编辑完成。
B. “线”的操作方法
点击工具栏“线”按钮,切换到线编辑状态,点击“正视图”,将编辑区切换到正视图,然后用鼠标在编辑区域移动,点击鼠标左键确定线的端点。编辑过程中,可按住“CTRL”键,显示提示线。完成编辑后,点击鼠标右键,结束该命令。
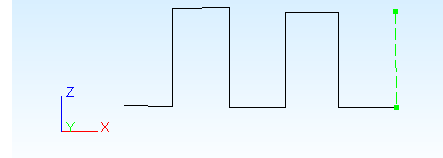
如果在编辑线之前,已经存在点模型,您可以鼠标右键点击点模型,以选中这些点,然后再点击“线”,此时新建的线将与之前的点处于同一个模型中,编辑时会自动捕捉点的位置。
C. 指定测点
鼠标右键点击选中该模型,选择“分配测量坐标系”按钮,然后依次点击各点,可以将该几何点变为测点,其右上角将显示该测点的编号。

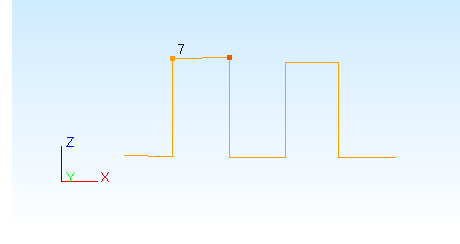
编辑测点完成后可以在右侧“测点坐标系”中进一步修改。
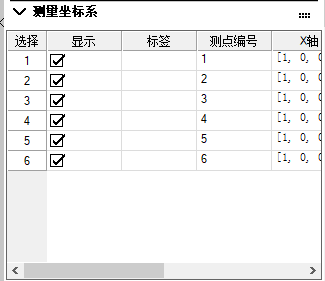
3.2 仿真动画
完成建模后,点击“模式切换”按钮,切换至动画仿真。

3.2.1 界面简介
切换后,界面如图所示:
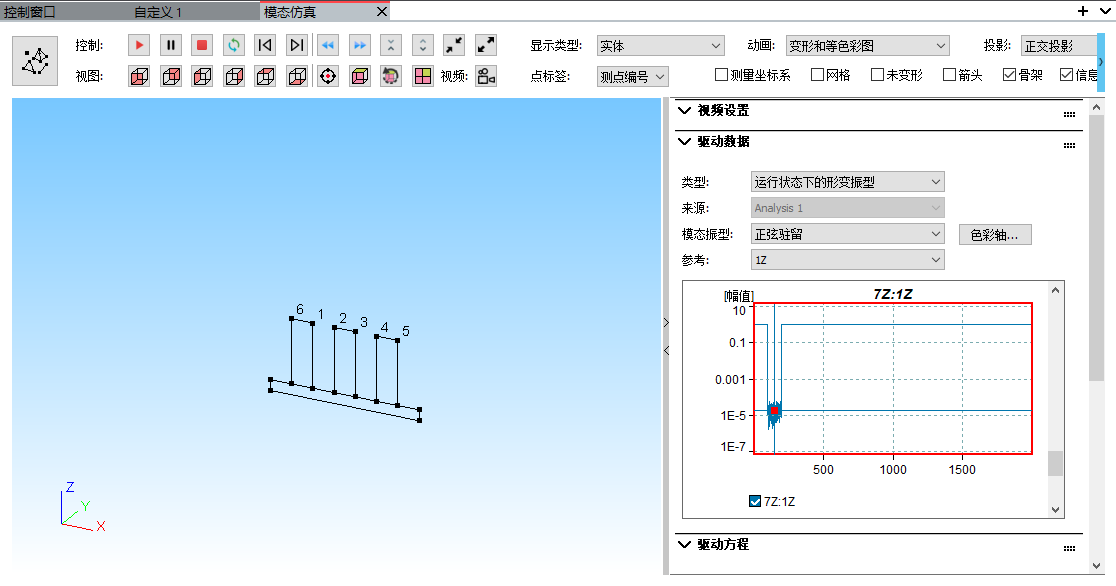
其中顶部为工具栏,用于控制动画、视图和显示方式等;左下为三维显示区域,用于显示模型和动画;右下为参数编辑区,用于设置驱动数据和驱动方程等。
3.2.2 驱动数据
在右侧找到“驱动数据”,导入的数据将自动转换为频响函数,并显示在视图区,在视图上会显示一条单线光标,拖动该光标至感兴趣的频率,以设定振动频率。
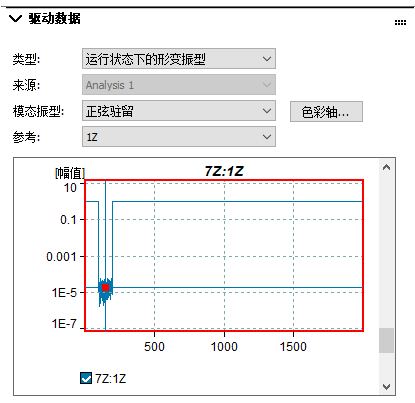
3.3.3 驱动方程
在右侧找到“驱动方程”,点击“自动匹配”将自动匹配测点和方向,将几何点同导入的数据进行关联。
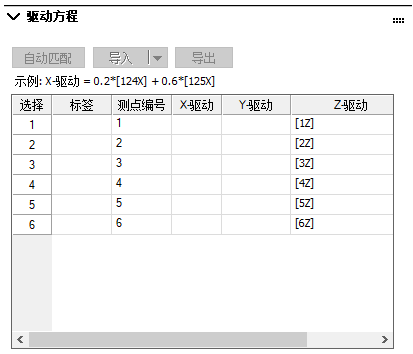
3.3.4 动画控制
点击工具栏,“播放”按钮,可以查看模型在该频率上的振动情况。

该工具栏从左到右的功能分别为:
- 开始播放
- 暂停播放
- 停止播放
- 回到开头
- 上一帧
- 下一帧
- 减慢播放速度
- 加快播放速度
- 减少振动幅度
- 增加振动幅度
- 减少影响范围
- 增加影响范围
在调整好振动幅度、范围和速度后可观察振动动画:
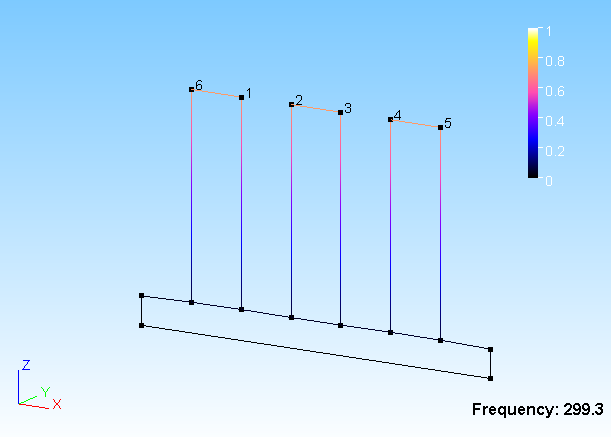
4. 常见问题
A. 如何打开“模态仿真”对话框?
菜单“设置”-“模态仿真”,打开模态仿真对话框。
B. “模态仿真”模型显示界面不小心关闭了,如何打开?
打开“模态仿真”对话框,点击“显示模型”按钮。
C. 动画仿真过程中,没有测试的点跟随测点动了起来,如何让它不要动?
在工具栏的“控制”一行中,点击“缩小影响范围”按钮,减小测点的影响范围即可。相反如何影响范围过小,可以点击“扩大影响范围”进行调整。
D. 想建立精确测量的模型,怎么办?
点击“点”按钮,先建立点模型,每个点的位置可以输入其精确的坐标,最后再用线或者三角形面片连接起来。
E. 点击“播放”按钮后,模型不动,怎么办?
- 检查“驱动方程”中是否为测点指定了驱动方程
- “驱动数据”中拖动光标位置,查看是否有变化
F. 线框模型,为什么在“播放”时线都不显示了?
检查工具栏上是否勾选了“骨架”,如果未勾选,请勾选。
G. 想完成模态仿真,能不能简要描述一下整个流程?
正弦试验
- 检查通道、目标谱、进度表设置
- 开始并完成测试
- 打开“模态仿真”对话框
- 导入数据,设置测点、方向和激励,点击“下一步”计算频响函数
- 查看频响函数
- 计算模态指示函数,挑选阶次
- 计算阶次和阻尼
- 编辑三维模型
- 编辑测点
- 确定驱动方程
- 选择仿真频率
- 开始仿真动画
随机试验
- 检查通道、目标谱、进度表设置
- “函数”中选中“传递函数”,添加需计算的传递函数
- 开始并完成测试
- 打开“模态仿真”对话框
- 导入数据,设置激励和响应的测点和方向,点击“下一步”
- 查看频响函数
- 计算模态指示函数,挑选阶次
- 计算阶次和阻尼
- 编辑三维模型
- 编辑测点
- 确定驱动方程
- 选择仿真频率
- 开始仿真动画
H.振动试验中选择了多个控制的情况下,模态分析时如何指定激励?
不管振动试验中选择了几个控制,在模态分析时请指定控制通道中的其中一个作为激励,无论选择哪个,不会影响模态分析结果。